Resolving WiFi and DNS Problems on Graphene OS: A Step-by-Step Guide
Fix WiFi and DNS issues on GrapheneOS with ease. I'll show you how to adjust MAC address settings, troubleshoot connectivity problems, and get your internet connection up and running again.

WiFi Woes with Your DeGoogled Pixel?
Having trouble connecting to your home WiFi network with your DeGoogled Pixel that has GrapheneOS installed? One reason could be that your router can only handle a certain number of devices connecting to it, and if you're using a device with advanced privacy features like your Pixel which runs with GrapheneOS, you might run into some issues.
The problem I came across most
Your device's MAC address is a unique identifier that helps devices communicate with each other over networks like WiFi, Ethernet, and Bluetooth. GrapheneOS generates a new, random MAC address every time you connect to a WiFi network, which can sometimes cause problems with certain routers.
So, you know how every device has its own unique identifier? That's called a MAC (Media Access Control) address. It's like a serial number for your device's network connection. Every device has one, and it's used to help devices communicate with each other over networks like WiFi, Ethernet, and Bluetooth.
Randomised MAC Addresses: A Privacy Powerhouse
Your DeGoogled Pixel's operating system, GrapheneOS, has a clever feature called "Randomised MAC Address Per Network Connection." It generates a brand new, random MAC address every time you connect to a WiFi network. This makes it super difficult for anyone to track your device, which is a major win for privacy. But, it can sometimes cause problems with certain routers.
Choosing Your MAC Address Option
GrapheneOS gives you three options for handling MAC addresses:
- Per Connection MAC: This generates a new random MAC address every time you connect to a network.
- Per Network MAC: This generates a new random MAC address the first time you connect to a network, and then uses that same address every time you connect to that network again.
- Device MAC: This just uses your device's actual MAC address.
By default, your Pixel uses the "Per Connection MAC" option, which is the most private. But, it can sometimes cause issues with routers that have limited connections.
Fixing the Problem
If you're having trouble connecting to your router, you can try adjusting the MAC address setting for that specific network.
Here's how:
- Switch off WiFi on your Pixel.
- Open the Settings app.
- Go to Network & Internet > Internet > Saved Networks.
- Find the network that's giving you trouble and select it.
- Tap on Privacy.
- Choose the "Use Per Network Randomised MAC" option.
- Optional: To have a better overview of connected devices in your home network, you might want to enable 'Send device name'.
- Close the Settings app.
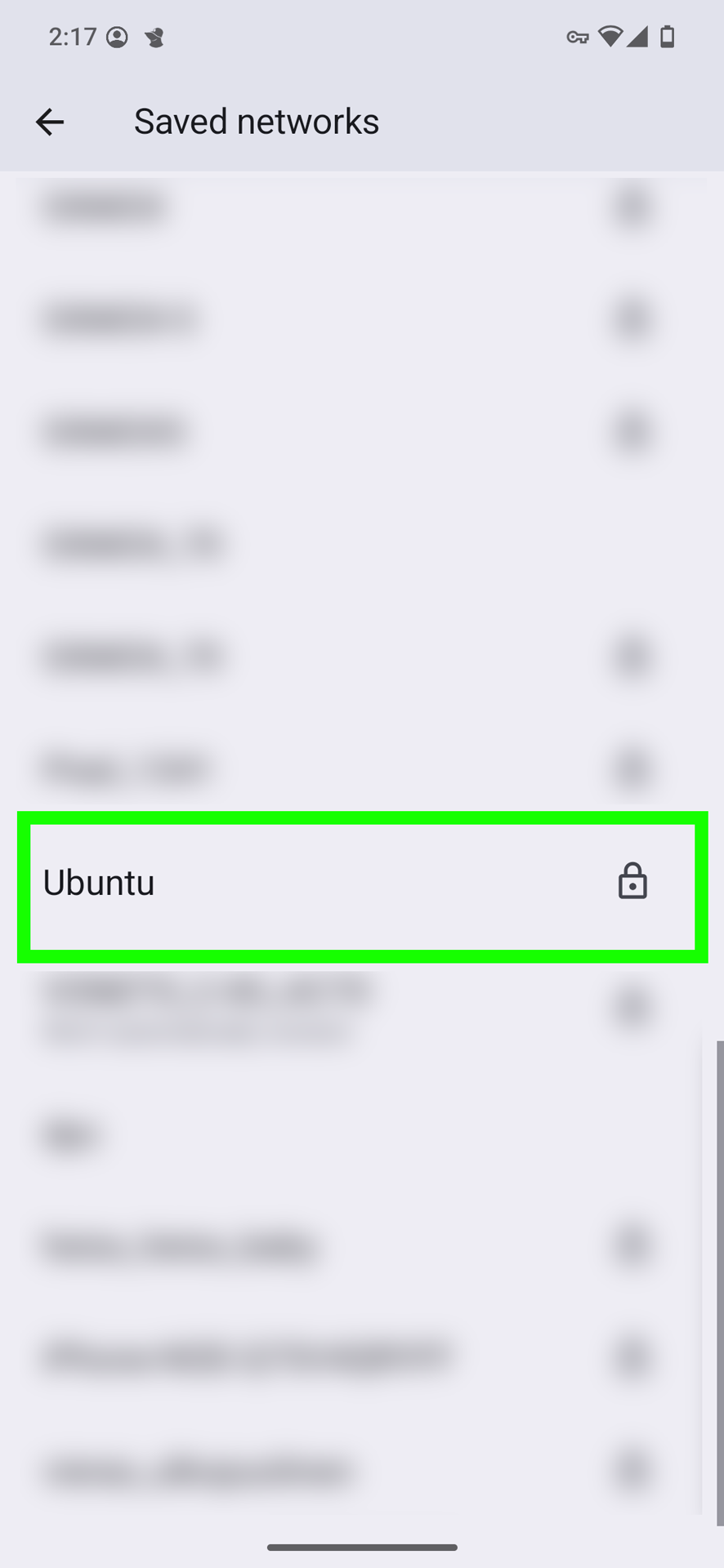
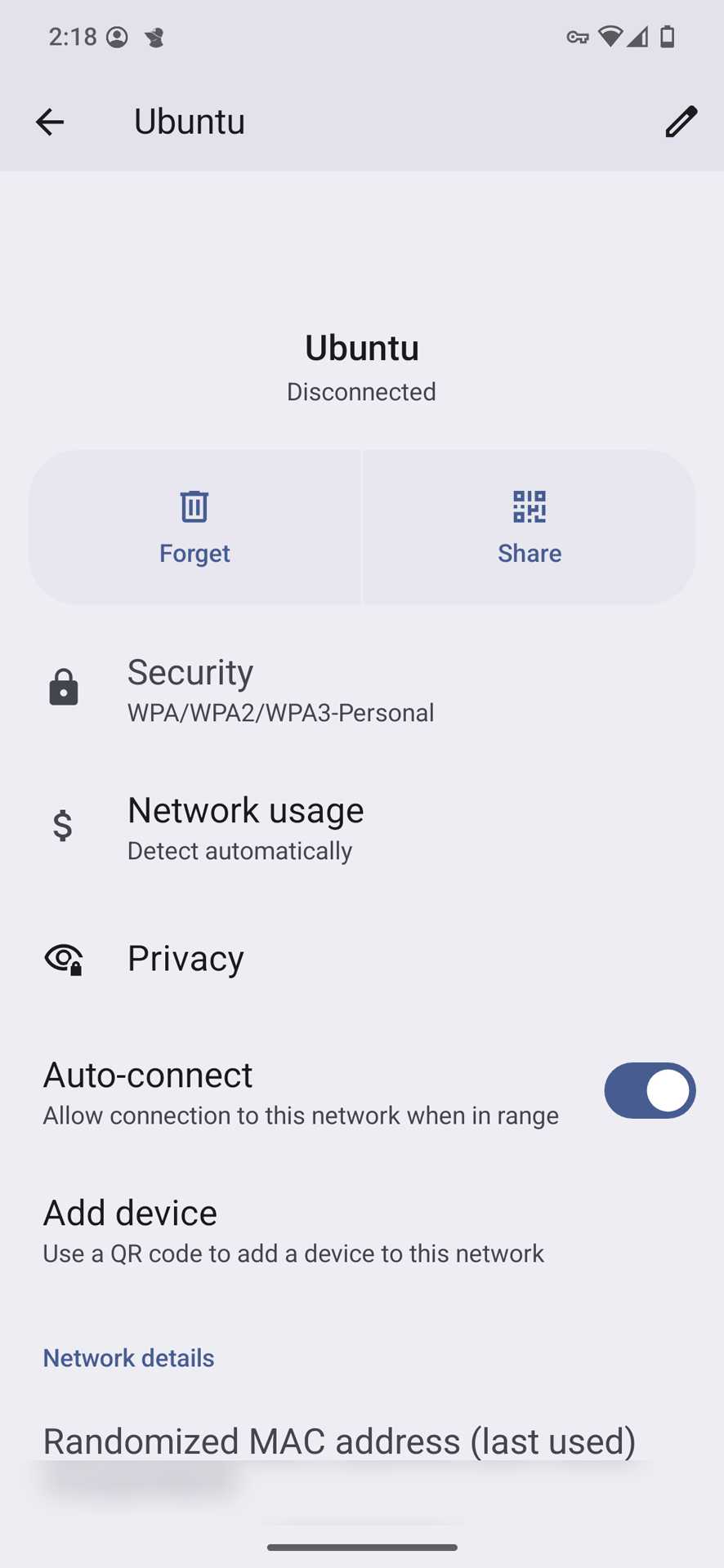
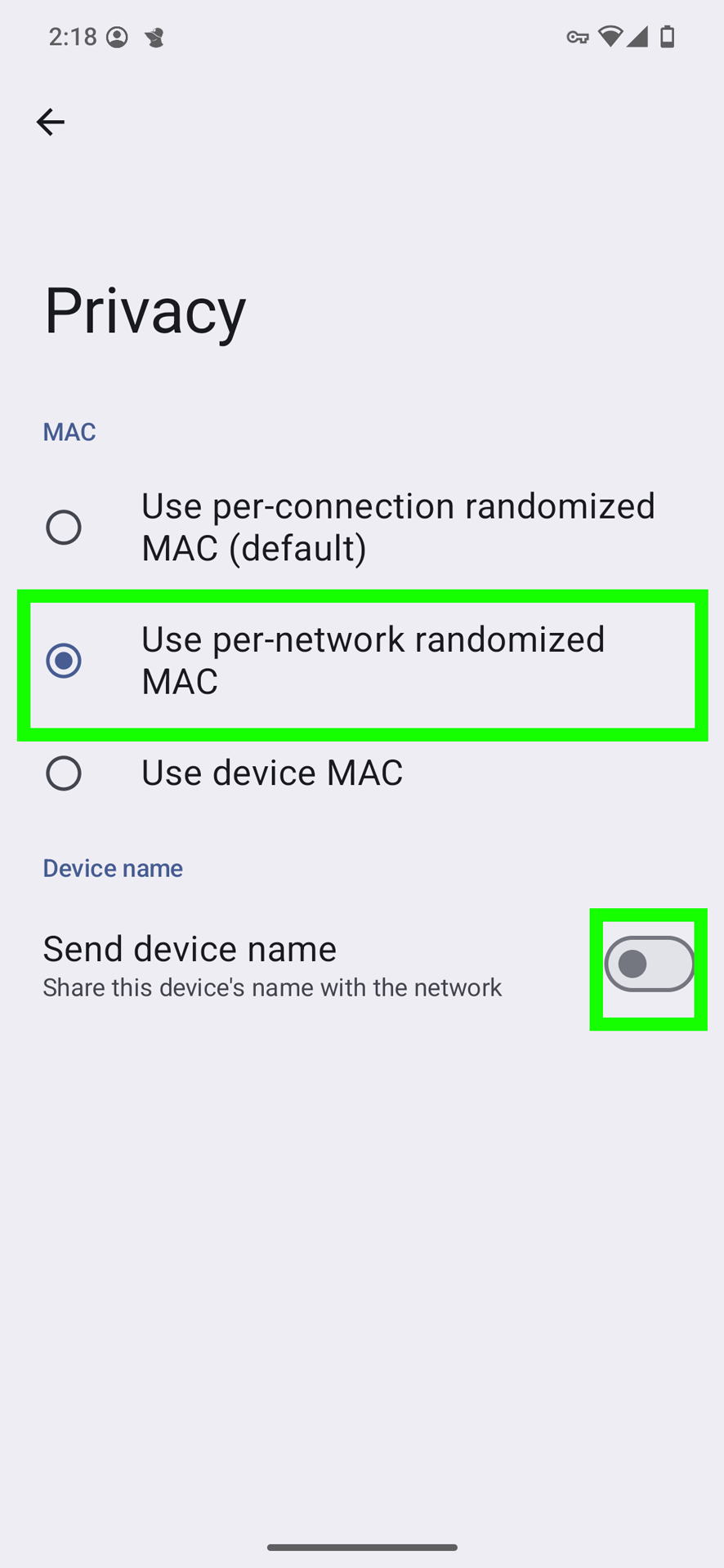
GrapheneOS Wifi & DNS issue - Fixing the Problem in 3 simple Steps
This should help you get connected again. Just bear in mind that using the "Per Network MAC" option might not be the best idea for public networks, such as those found in schools, universities, shopping malls, or other public areas. In these cases, you may want to stick with the default "Per Connection MAC" option to maintain maximum privacy and security.